CREAR TABLAS
En esta lección aprenderemos como hacer tablas para mostrar la información que deseamos en este formato.
Es algo muy práctico y muy utilizado en Word. Veamos como hacerlo!!!!
1. Nos posicionamos en la viñeta Insertar de la barra de herramientas
2. Pulsamos el ícono Tabla de la barra de herramientas
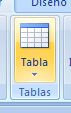
3. Desplegamos la ventana para crear finalmente nuestra tabla. Si observan han una cuadrícula que permite elegir que número de columnas y filas queremos en nuestra tabla. En el ejemplo crearemos una tabla con tres filas y tres columnas, por ello 3x3
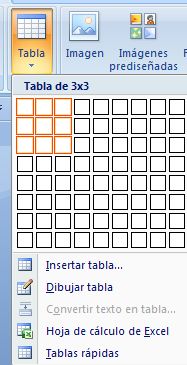
4. En nuestra hoja de trabajo se habrá creado una tabla 3x3, en la que podemos escribir la información que deseamos presentar
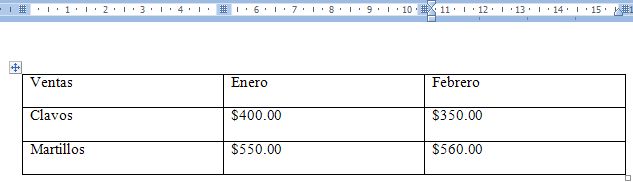
5. Observemos nuestra barra de herramientas, veremos una nueva viñeta que se abre cuando creamos una tabla, Herramientas de tabla.
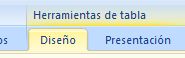
6. Si ingresamos en Diseño, veremos un gran número de opciones que nos ayudan a dar mejor formato a la tabla. Una de las más importantes es Estilos de tabla, ya que Word trae ya preestablecidos varios estilos para dar a la tabla que hemos creado.

7. Si pulsaramos sobre uno de ellos, para el ejemplo la sombreada celeste.
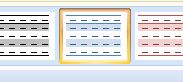
8. Veremos nuestra tabla en la hoja de trabajo, conforme a este formato seleccionado. Notemos que se intercala en cada fila una sombra celeste que sirve como division y diferenciación del contenido.
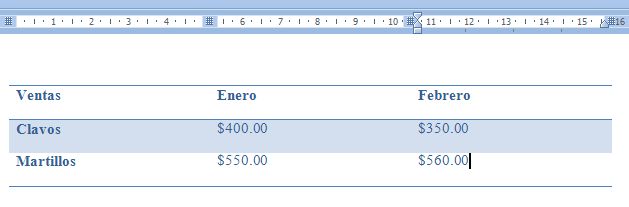
MÁS SOBRE TABLAS
Podemos seguir cambiando el formato de nuestra tabla para poder realizar una buena presentación de la información. Recordemos que esta función es muy utilizada en Word, pues generalmente nos apoyamos en mostrar datos cuantitativos o información estructurada en nuestros documentos.
1. Si quisieramos Centrar la tabla en la hoja de trabajo, sombreamos todas las celdas de la tabla
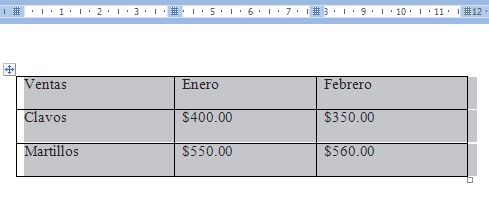
2. Y pulsamos el botón Centrar de la barra de herramientas de la viñeta Inicio.
3. Si quisieramos centrar la información que presentamos en cada una de las celdas. Sombreamos nuevamente toda la tabla y pulsamos el botón derecho del ratón, se abrirá una ventana con diferentes opciones. Nos ubicamos en Alineación de celdas y se abrirá una ventanita que muestra gráficamente las opciones. Para el ejemplo seleccionamos Centrar.
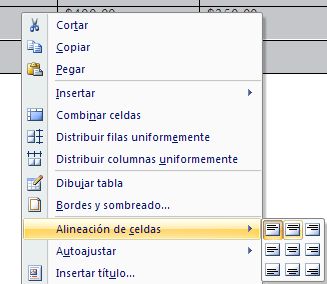
4. Si desearamos ajustar el tamaño de las columnas para que la información se viera más compacta y sin tanto espacio inutilizado. Nos ubicamos en la regla superior, si vemos aparecen claramente las marcas de división de las columnas; pues nos posicionamos en la marca de la columna que deseamos disminuir, si ven aparecerá inmediatamente una leyenda Mover columna de tabla
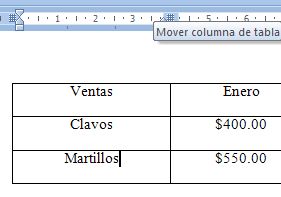
5. Si lo que queremos es disminuir el tamaño de la columna, pulsamos el botón izquierdo del ratón en la división de la columna (sobre la regla) y nos comenzamos a mover hacia la izquierda para disminuir el tamaño. Iremos viendo como se va acortando el tamaño de la columna. Una vez lleguemos al tamaño deseado, soltamos el ratón.
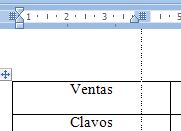
6. Si repitieramos los pasos para disminuir el tamaño de cada una de las columnas, tendriamos una tabla como la imágen siguiente.
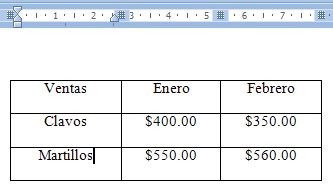
7. Si además quisieramos dar a nuestra tabla un estilo prediseñado, seleccionamos el que deseamos de la viñeta Herramientas de tabla. Por ejemplo el celeste
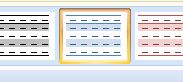
8. Nuestra tabla quedaría de la siguiente manera. Como ven podemos darle el formato que nos parezca mejor para presentar la información.
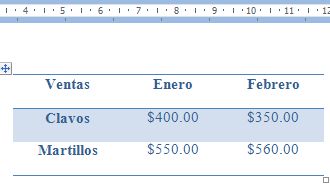
ACTIVIDAD: Crea la siguiente tabla en word, aplicado lo leido sobre tablas, utiliza la opción insertar taba, dibujar tabla, combinar celdas, entre otras
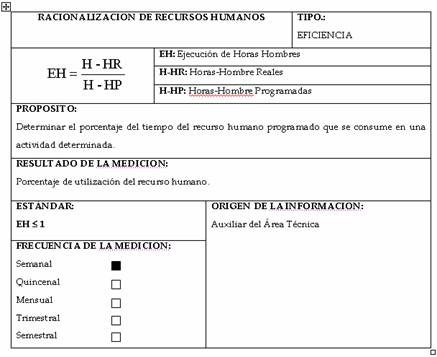
No hay comentarios:
Publicar un comentario