ÁREA:
NOMBRE:
GRADO:
CALIFIQUE DE 1 A 5 CADA UNO DE LOS SIGUIENTES ASPECTOS.
1. Asisto puntual y constantemente a clase.
2. Mantengo una buena presentación personal.
3. Participo con respecto y responsabilidad activamente en clase.
4. Asumo una posición de escucha disciplinada y respetuosa.
5. Trabajo en clase en la asignación de actividades realizadas por el maestro.
6. Tengo sentido de pertenencia por los enseres propios y de mis compañeros.
7. Me muestro interesado por la materia y siempre quiero aprender un poco más.
8. He asimilado los temas vistos durante el periodo en la materia.
9. Llevo mi cuaderno al día y con estética.
10. Presento oportunamente trabajos, tareas, consultas y demás actividades asignadas por el maestro.
TOTAL:
Este blog nos informa sobre las nuevas tecnologìas de la información y comunicaciòn TIC'S, las cuales son una herramienta de apoyo a la educaciòn y formación de los educandos.
Vistas de página en total
martes, 24 de septiembre de 2013
TALLER EVALUATIVO
TECNOLOGÍA E INFORMÁTICA
TALLER EVALUATIVO
LA
TARJETA DE CUMPLEAÑOS
1.
Realizar una tarjeta de cumpleaños en el
programa de PAINT.
2.
Activa la ventana de PAINT y utiliza el
pincel para dibujar una caja de regalos grande. (Realiza el dibujo del lado
derecho superior)
3.
Dibuja una torta de cumpleaños. (del lado
izquierdo inferior)
4.
Utiliza el botón Relleno con color para
aplicar color a la caja, a la torta y al fondo del dibujo.
5.
Incluye un texto de felicitación con la
herramienta Texto. “FELIZ CUMPLEÑOS” (en el centro)
6.
Con las herramientas Elipse y Línea crea
algunos globos. (del lado izquierdo superior)
7.
Utiliza el botón Aerógrafo para decorar el
borde del dibujo.
8.
Incluya notas musicales. Usa los botones
Pincel y Línea. (del lado derecho inferior).
9.
Guarde el archivo con el nombre FIESTA. .
Esfuérzate por presentar el mejor trabajo.
“EL HOMBRE AUDAZ NO SE DETIENE, SIEMPRE ESTÁ
CAMINANDO; CUANDO NO HAY CAMINOS, LOS HACE”
TALLER PRÁCTICO No 2
1) Abrir la aplicación Word y en el documento en blanco que se
presenta escribir en renglones independientes los siguientes datos :
• Nombre y apellido (en mayúsculas)
• Cédula de identidad
2. Copie el siguiente texto:
El Cuervo y el Cisne
He aquí una historia
acerca de una bandada de cuervos. Uno de ellos era fuerte, listo y de buena
presencia, así que lo nombraron rey. Este rey de los cuervos se sentía
orgulloso de sus proezas y miraba despectivamente a todas las demás criaturas.
Un día apareció un joven
cisne. Los cuervos se reunieron en torno al cisne y le preguntaron si conocía
las hazañas de su rey. El cisne alegó ignorancia y manifestó el deseo de verlo.
El rey cuervo apareció e interrogó al cisne sobre distintos tipos de vuelo. El cisne,
en su sencillez, dijo que solo conocía un estilo.
El rey cuervo se lanzó
entonces a una exhibición de sus mil y un estilos de vuelo. Habiendo realizado
sus acrobacias, solicitó ver el arte del cisne. El joven cisne despegó en un
vuelo lleno de gracia, suave y natural y, como de costumbre, incrementó su
velocidad gradualmente. Al ser el cuervo pequeño y veloz, voló rápidamente y
dándose cuenta de que el cisne se había quedado atrás, dio la vuelta para
animarlo. El cisne incrementaba su velocidad gradualmente y no pasó mucho
tiempo antes de que el cuervo se cansara y se pusiera a temblar hasta que
finalmente cayó al mar. El cisne bajó, rescató al cuervo y le ayudó a volver a
su bandada. El cuervo entonces se avergonzó de su orgullo y agradeció al cisne
su modestia y magnanimidad. Como ves, el cisne vivía una vida natural, en tanto
que el cuervo estaba ocupado en acrobacias y astucias.
APLICAR LOS
SIGUIENTES FORMATOS
Tipo de letra Algerian
Tamaño 14
Tamaño 14
Color de fuente azúl
Insertar viñetas
Título centrado en negrilla, tamaño 18 en word art
Justificar texto
Insertar imágen
Bordes
Justificar texto
Insertar imágen
Bordes
Guardar archivo en mis documentos
Conoce el Escritorio de Windows 7
El Escritorio es la primera pantalla que nos aparece una vez se haya cargado el Sistema Operativo. La teclas rápidas o atajo para acceder a él cuando lo tenemos cubierto de ventanas sonWindows + D.
Este escritorio es muy similar al de versiones anteriores de Windows. La estética es muy parecida a la versión Windows Vista, con la salvedad de que las barras e iconos tienen un tamaño mayor para facilitar su uso en pantallas táctiles.
El Menú Inicio
El Botón Iniciar  es el botón a través del cual podemos acceder a todas las opciones que nos ofrece Windows 7. Si lo seleccionamos se desplegará un menú similar al que te mostramos a continuación. Se trata del menú Inicio. También podemos acceder a él mediante el teclado pulsando la tecla Windows.
es el botón a través del cual podemos acceder a todas las opciones que nos ofrece Windows 7. Si lo seleccionamos se desplegará un menú similar al que te mostramos a continuación. Se trata del menú Inicio. También podemos acceder a él mediante el teclado pulsando la tecla Windows.
La barra de tareas
La Barra de Tareas es la que aparece en la parte inferior de la pantalla. Se compone del botón Iniciar, a la izquierda, una zona de programas abiertos y anclados, y por último el área de notificación. Ya hemos aprendido para qué sirve el botón Iniciar en el punto anterior, ahora nos centraremos en el resto de la barra.

Aplicaciones incluidas en Windows
La calculadora
La Calculadora es una aplicación con la que realizar operaciones matemáticas.
Se usa de la misma forma que usaríamos una calculadora normal, pudiendo hacerlo pulsando sus botones con el cursor, o directamente con el teclado, escribiendo los números y signos aritméticos pertinentes.
Por defecto se muestra la calculadora estándar con las funciones básicas: sumar, restar, multiplicar, dividir, etc. Si cambiamos a otra calculadora, la próxima vez que iniciemos la calculadora se abrirá nuestra última elección. También podemos abrir varias calculadoras simultáneamente, cada una de un tipo o con unas funciones, por ejemplo.
Si desplegamos el menú Ver, podremos cambiar a otros tipos de calculadora o añadir funciones a la calculadora que estamos utilizando.
- Tipo de calculadora: En la versión anterior de Windows sólo se disponía de la calculadora estándar y la científica. En Windows 7 además se incluyen dos nuevos tipos de calculadoras: la deprogramador y para estadísticas. De esta forma, en función de las necesidades podemos utilizar una u otra.


Windows Media es el reproductor y biblioteca multimedia de Windows. Con esta aplicación podremos clasificar y escuchar música, ver vídeos, imágenes, etc.
Las bibliotecas de contenido multimedia (imágenes, música y vídeos) se agregan directamente al reproductor Windows Media. De esta forma resulta más cómodo ir ejecutando los archivos que nos interesen desde el propio panel de navegación del programa.
Con este reproductor, aparte de tener nuestra multimedia completamente organizada, podremos pasar nuestros discos de música al equipo, convirtiéndolos en mp3 por ejemplo, y viceversa, crear discos con la música del equipo que podremos reproducir en cualquier parte.
Paint
Paint es un sencillo editor de imágenes.
Se trata de una aplicación muy útil para realizar dibujos y retoques sencillos.
Usando el Paint, por ejemplo, podemos crear nuestros propios iconos para personalizar el Escritorio. Para ello creamos la imagen o la recortamos, y la guardamos con la extensión .png.
Al igual que el WordPad, el Paint ha renovado su estética. La organización y disposición de sus barras de herramientas es muy similar, pero sus funciones están enfocadas al dibujo. Nos permite: Rotar la imágen, rellenar su fondo, utilizar diferentes pinceles personalizables en grosor y color, etc.
El Bloc de notas
El Bloc de notas es un editor de texto muy básico, que no soporta formatos de texto.

Es muy útil cuando queremos apuntar algo, ya que es más ágil que abrir un procesador de texto más potente.
Por otro lado, puede abrir prácticamente todos los tipos de archivos. Claro que esto no quiere decir que todos sean comprensibles para nosotros. Por ejemplo, al abrir una imagen JPG, sólo encontraremos símbolos que para nosotros no tienen sentido. Pero si en cambio, abrimos un documento html (una página web), veremos su código fuente y podremos editarlo. En otro caso, si por ejemplo se daña un documento de Word, y no muestra su contenido, antes de repetirlo podemos probar a abrirlo con el Bloc de notas, y seguramente podamos rescatar así el texto escrito.
El Bloc de notas se muestra como una hoja en blanco con texto de color negro.
Explorador de juegos
En el caso de que tu versión de Windows 7 disponga de juegos, podrás encontrarlos en el menú Inicio, desde Todos los programas accediendo a la carpeta Juegos. También puedes acceder a ellos desde el cuadro de búsqueda del menú Inicio, donde podrás escribir el nombre del juego directamente, por ejemplo buscaminas o el explorador de juegos. En algunas versiones hay un acceso directo a Juegos en el propio menú Inicio.
El Explorador de Juegos es una ventana similar a la siguiente, donde se encuentran todos los juegos instalados en el equipo, incluidos los de otros fabricantes. De esta forma los tenemos agrupados y son más fáciles de localizar.
La papelera de reciclaje (I)
6.1. Conoce la papelera
Si tratamos de recuperar un elemento eliminado que se encuentre en la papelera de reciclaje por defecto volverá a su ubicación original. Es decir si eliminamos un archivo situado en la carpeta Documentos cuando lo restauremos lo volverá a guardar en esa carpeta.
La papelera mantendrá los documentos eliminados de forma permanente, a menos que la vaciemos o borremos alguno de los elementos que contiene de forma manual. Si borramos el contenido de la papelera ya no podremos recuperarlo, así que debemos tener cuidado y observar bien qué contiene antes de vaciarla.
lunes, 23 de septiembre de 2013
POWER POINT
TALLER DE POWER POINT
como primer paso para comenzar a trabajar, es abrir el programa de Power Point, el cual se encuentra en el directorio de Programas dentro de la carpeta Microsoft Office. De tal forma que para abrirlo, se procedería como se muestra en las imagenes siguientes:
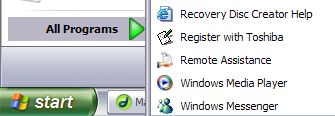
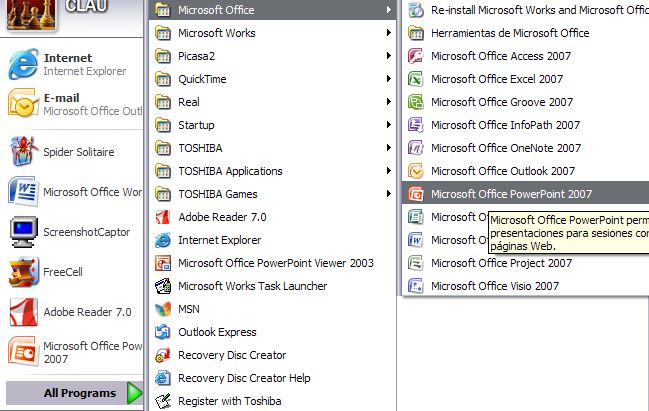
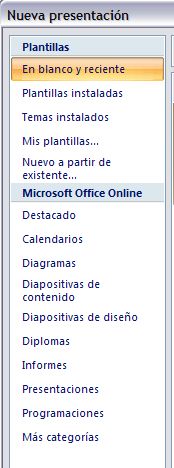
Si por ejemplo se selecciona una plantilla en blanco y reciente, se creará un documento con estas características, y ya se podrá comenzar a trabajar en el documento
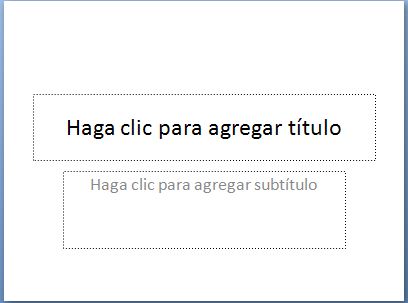
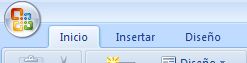
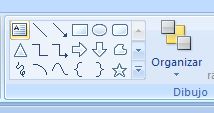

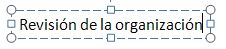

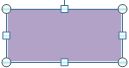
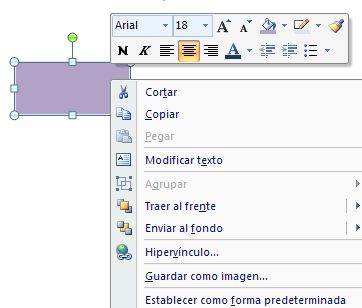
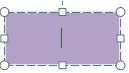
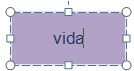

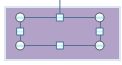
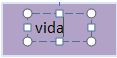
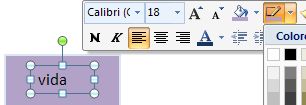
El programa PowerPoint es especialmente indicado para realizar las transparencias que se utilizan en las presentaciones.
como primer paso para comenzar a trabajar, es abrir el programa de Power Point, el cual se encuentra en el directorio de Programas dentro de la carpeta Microsoft Office. De tal forma que para abrirlo, se procedería como se muestra en las imagenes siguientes:
1. Pulsamos en la esquina inferior izquierda "Inicio" y seleccionamos "Programas"
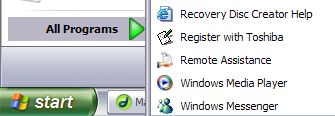
2. Buscamos la carpeta denominada "Microsoft Office" y seleccionamos "Microsoft Office PowerPoint 2007"
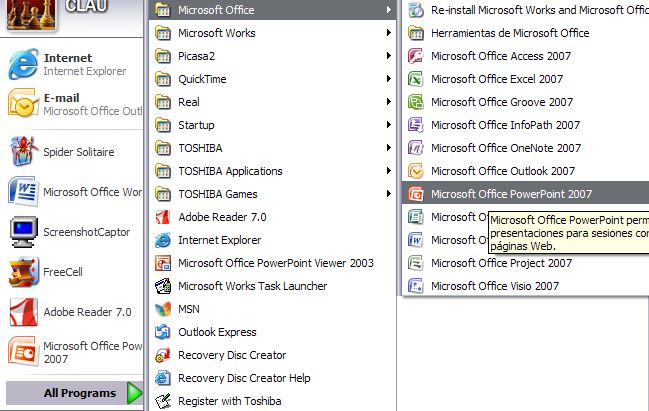
CREAR UNA PRESENTACIÓN NUEVA
En primer lugar para iniciar una nueva presentación con PowerPoint 2007, se posiciona en el Botón de Office y se hace click en la opción Nuevo.
Inmediatamente se abrirá el menú correspondiente, el cual muestra las diferentes alternativas de plantilla para basar una presentación nueva, entre las cuales se encuentra:
- Plantilla en presentación en blanco, que es la más básica;
- Una serie de plantillas que se encuentran creadas e instaladas en PowerPoint;
- Plantillas existentes y de acceso a través de Office Online, que comprenden diseños predeterminados
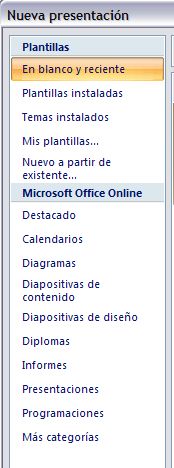
DIAPOSITIVA SENCILLA CON TEXTO
La primera diapositiva que se visualiza una vez creado el documento contiene dos rectángulos de texto que son utilizados para escribir en ellos el tema de la presentación.
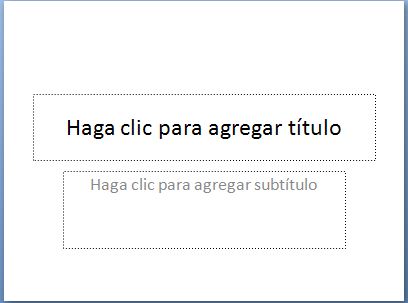
Como se observa, puede agregarse el título y subtítulo de la presentación. Siempre y cuando se quiera utilizar una diapositiva como tema de la presentación.
Sin embargo si quiere escribirse un texto cualquiera en una diapositiva, la forma más sencilla de realizarlo es la siguiente:
1er paso: en la barra de herramientas, se situa en Inicio
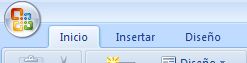
2o paso: se busca la sección denominada "dibujo"
3er paso: se cliquea la función "Cuadro de texto"
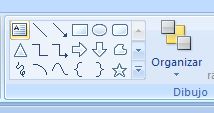
4o paso: se cliquea dentro de la transparencia o diapositiva, e inmediatamente aparecera el cuadro de texto que se ha creado para comenzar a escribir. Tal como se muestar en la figura a continuación:
Y Finalmente, si escribe el texto que se quiera introducir. Por ejemplo: Revisión de la Organización
USO DE BARRA DIBUJO
En la barra de herramientas correspondiente a el botón Inicio, se encuentra la barra Dibujo, con la cual se podrán insertar formas pre-establecidas o crear otras a partir de plantillas básicas.
Esta barra se puede ver en la parte superior de la pantalla.

INSERTAR TEXTO EN FIGURAS
Las figuras como los rectángulos, elipses u otros tipos de formas pueden ser utilizadas en esquemas o diagramas de flujo de información. Por tanto se puede insertar en ellos cuadros de texto.
Hay dos formas de insertar texto, una más sencilla que otra, depende del usuario.
Primera forma:
1. se ubica en la forma donde quiere insertar el texto
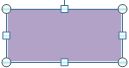
2. sobre ella se pulsa el botón derecho del ratón y aprecera una serie de opciones.
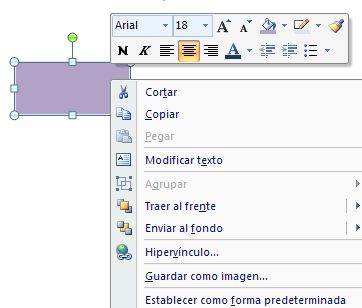
3. para introducir el texto se ubica en Modificar Texto, aparecera el curso dentro de la figura y ya se podra escribir. Por ejemplo, se escribe vida
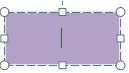
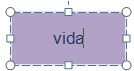
Segunda Forma
a) una vez posicionado en la figura, se pulsa insertar cuadro de texto de la sección Dibujo de la barra de herramientas
b) se dibula el cuadro de texto dentro del rectángulo morado
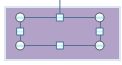
c) y se escribe la pálabra vida
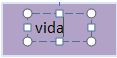
Luego puede cambiarse la línea de contorno de esta figura, como se explicó en la lección anterior. Así se selecciona un color morado del contorno para que no se visualise en recuadro de la pálabra.
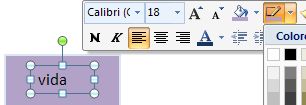
ACTIVIDAD
Abrir power point, crear una presentación aplicando lo leído, insertando formas, formatos, fondo, tipo de letra, tamaño
Abrir power point, crear una presentación aplicando lo leído, insertando formas, formatos, fondo, tipo de letra, tamaño
DIPLOMAS EN POWER POINT
CREACIÓN DE DIPLOMA
Hay otras aplicaciones que pueden ser trabajadas con PowerPoint, y que resultan útiles en diferentes momentos; tal es el caso de la creació y diseño de Diplomas. Hay diferentes plantillas prediseñadas que nos ayudarán a realizarlos.
1. Pulsamos el botón Office de la barra de herramientas, y se abrirá el menú principal de las funciones de PowerPoint. Seleccionamos Nuevo
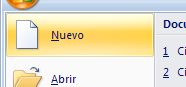
2. Se abrirá una nueva ventana con las diferentes opciones para crear en este nuevo documento.
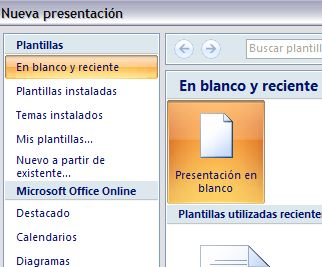
3. En este caso seleccionaremos Diplomas
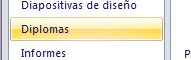
Y aparecerá en la ventalla contigua las plantillas prediseñadas que contiene PowerPoint.
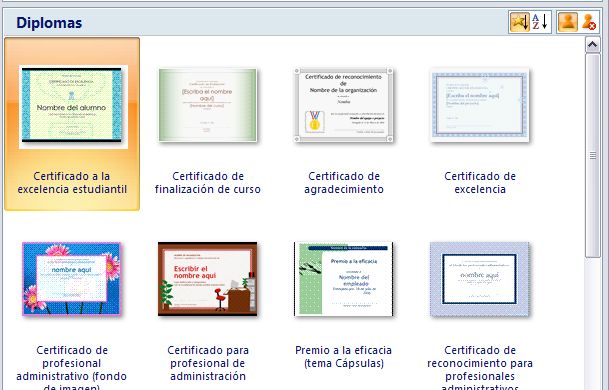
4. Seleccionamos la que más nos guste, en este caso Certificado de agradecimiento
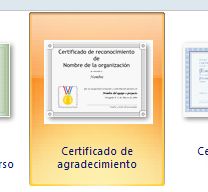
y pulsamos Descargar
5. En nuestra hoja de trabajo aparecerá la plantilla seleccionada, en la cual podremos rellenar con la información pertinente.
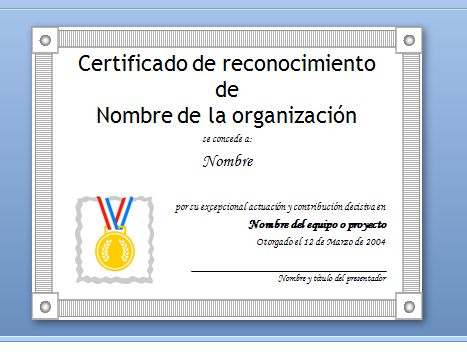
6. Vamos rellenando con los datos correspondientes, para ello simplemente nos posicionamos en los recuadros de texto que ya tienen dibujados el diploma

Rellenamos el nombre a quien damos el diploma
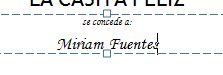
La fecha en que va ser otorgado y el evento

Ya tendremos terminado un diploma, realizado de una forma práctica y rápida. Que nos ahorrará pensar el diseño e ir dibujando parte por parte.
ACTIVIDAD:
Crear tres diplomas en power point, aplicando formatos, practicar las diversas formas de ver el documento
jueves, 19 de septiembre de 2013
TRABAJO DE WORD
1 ACTIVIDAD
TRABAJO DE WORD
Relacionar la palabra con su respectivo significado:
1. Es uno de los procesadores de texto más utilizados para trabajar con documentos en la actualidad
2. Aparece el nombre del documento
3. También se le llama enter
4. Ejecuta todos los comandos como: archivo, edición, ver, insertar
5. Activa los comandos más habituales como guardar, copiar y pegar
6. Contiene las operaciones más comunes sobre formatos, como poner en negrita, cursiva, elegir tipo de fuente, etc
7. Muestra información diferente según lo que estemos haciendo en el momento de abrirlo
8. Permite movernos a lo largo y ancho del documento de forma gráfica
9. Nos da una idea bastante aproximada de cómo afectan los cambios que hemos introducido al diseño de la página
10. Es la fuente del texto ya que determinará en gran medida el aspecto del texto
11. Es un texto, generalmente de una o dos líneas, que se repite en todas las páginas, donde se suele indicar cosas como el título del documento, el autor
12. Agrupadas por filas y columnas, en cada casilla se puede insertar texto, números o gráficos.
TRABAJO DE WORD
Relacionar la palabra con su respectivo significado:
- TECLA INTRO
- BARRA DE FORMATO
- FUENTE
- TABLA
- BARRA ESTÀNDAR
- VISTA PERVIA
- BARRA DE TÌTULO
- BARRA DE DESPLAZAMIENTO
- ENCABEZADO Y PIE DE PÀGINA
- WORD
- PANEL DE TAREAS
- BARRAS DE MENÙS
1. Es uno de los procesadores de texto más utilizados para trabajar con documentos en la actualidad
2. Aparece el nombre del documento
3. También se le llama enter
4. Ejecuta todos los comandos como: archivo, edición, ver, insertar
5. Activa los comandos más habituales como guardar, copiar y pegar
6. Contiene las operaciones más comunes sobre formatos, como poner en negrita, cursiva, elegir tipo de fuente, etc
7. Muestra información diferente según lo que estemos haciendo en el momento de abrirlo
8. Permite movernos a lo largo y ancho del documento de forma gráfica
9. Nos da una idea bastante aproximada de cómo afectan los cambios que hemos introducido al diseño de la página
10. Es la fuente del texto ya que determinará en gran medida el aspecto del texto
11. Es un texto, generalmente de una o dos líneas, que se repite en todas las páginas, donde se suele indicar cosas como el título del documento, el autor
12. Agrupadas por filas y columnas, en cada casilla se puede insertar texto, números o gráficos.
martes, 17 de septiembre de 2013
El Explorador de Windows (I)
|
El Explorador es una herramienta indispensable en un Sistema Operativo ya que con ella podemos organizar y controlar los archivos y carpetas de los distintos sistemas de almacenamiento que dispongamos, como puede ser el disco duro, la disquetera, etc.
El Explorador de Windows también es conocido como el Administrador de Archivos. A través de él podemos, por ejemplo, ver, eliminar, copiar o mover archivos y carpetas. Os aconsejamos que presteis particular atención a este tema por su gran importancia. |
Iniciar el Explorador de Windows
|
La forma más rápida de arrancar el Explorador es mediante el icono
Pulsar el botón Inicio
Selecciona Todos los programas
Selecciona Accesorios
Selecciona el Explorador de Windows
|

|
Suscribirse a:
Entradas (Atom)



 nos permitirá ir a la
nos permitirá ir a la  nos permitirá
nos permitirá  hace que en la parte izquierda de la ventana se vea la estructura de las carpetas o bién una zona con las tareas más frecuentes según el archivo que tengamos seleccionado, en esta zono podemos encontrar, entre otros, los siguientes botones:
hace que en la parte izquierda de la ventana se vea la estructura de las carpetas o bién una zona con las tareas más frecuentes según el archivo que tengamos seleccionado, en esta zono podemos encontrar, entre otros, los siguientes botones: permite
permite  permite
permite nos permite cambiar las vistas de las carpetas (vista detalle, vista iconos grandes,...), lo veremos con más detalle en la página siguiente.
nos permite cambiar las vistas de las carpetas (vista detalle, vista iconos grandes,...), lo veremos con más detalle en la página siguiente.