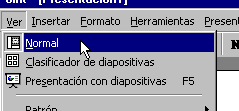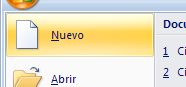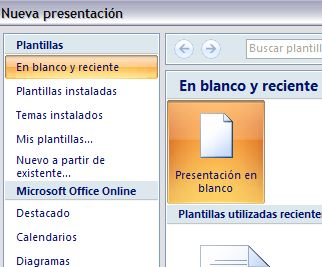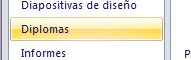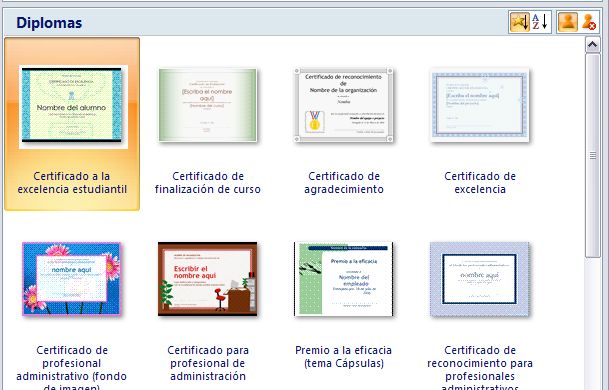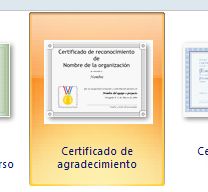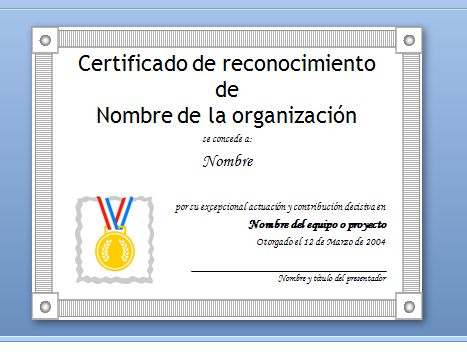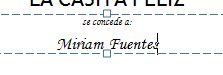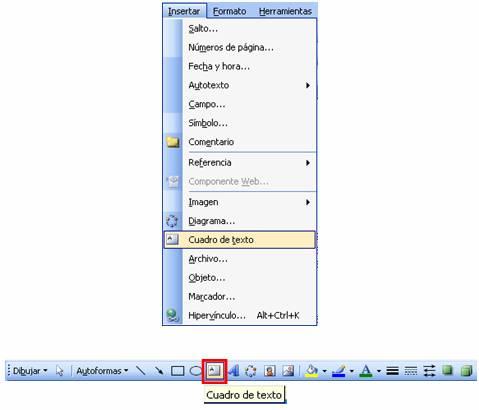QUE ES Y OPCIONES DEL BLOC DE NOTAS DE WINDOWS.

El
Bloc de notas es un viejo conocido (ya existía en las
primeras versiones de Windows) que no ha cambiado con el paso del tiempo
ni con el cambio de versiones.
Es un editor de texto de los denominados
de texto plano, es
decir, que no crea formatos ni incluye en el texto marcas de formato.
Esto hace que sea el editor ideal para editar archivos del sistema, ya
que al guardarlos no nos va a incrustar en el texto ningún tipo de
marcador.
Es realmente simple, con muy pocas opciones de escritura (realmente
tan solo nos permite elegir el tipo de letra) y con una capacidad
limitada en cuanto al tamaño del texto.
Pero a pesar de estas limitaciones, y precisamente por ellas, tiene una gran utilidad.
El
Bloc de notas se encuentra en
Inicio -> Todos los programas -> Accesorios -> Bloc de notas, y al abrirlo nos encontramos tan solo con una
barra de menú que nos presenta cinco apartados, incluido el de
Ayuda.
En caso de que no lo encontremos podemos pulsar en el teclado la combinación
tecla de Windows + R y en la ventana
ejecutar
escribir
notepad
Archivo:

En este apartado tenemos las opciones típicas relativas a Archivo, tales como
Nuevo, Abrir, Guardar, Guardar como, las opciones de Impresión
Configurar página e
Imprimir y
Salir.
Las opciones de abrir o guardar archivo que nos ofrece son solo dos:
.TXT y Otros (*.*), ya que es muy utilizado para editar ciertos
archivos del sistema.
En cuanto a los tipos de codificación que admite, estos son:
- ANSI.
- Unicode.
- Unicode big endian.
- UTF-8.
Edición:

En este apartado tenemos las diferentes opciones de Edición. Entre
estas tenemos una opción para deshacer, las tradicionales de edición (
Cortar, Copiar, Pegar y Eliminar), las opciones de buscador y unas opciones de
Seleccionar todo, que selecciona todo el texto, y
Hora y fecha, que inserta la hora y la fecha, en formato hh:mm dd/mm/aa.
Formato:

En este apartado tenemos las opciones de
Ajuste de línea y
Fuente. Dentro de fuente podemos elegir el tipo de fuente, el tamaño y cuatro opciones de formato de la fuente (
Normal, Negrita, Cursiva y Negrita cursiva).
Como podemos ver, las opciones son bastante pocas, ya que no tenemos
ni color de fuente ni alineaciones ni nada por el estilo, lo que en
muchos casos es una ventaja.
Y por último tenemos el apartado
Ver:

En este apartado tan solo tenemos la opción de activar la
Barra de estado.

Esta
barra de estado puede resultar bastante útil, a pesar de que tan solo nos marca la línea y la columna en la que estamos escribiendo.
ACTIVIDAD: Abre el bloc de notas, crea un documento, aplica formatos, guardarlo en mis documentos con el nombre trabajo bloc de notas.