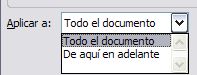ÁREA:
NOMBRE:
GRADO:
CALIFIQUE DE 1 A 5 CADA UNO DE LOS SIGUIENTES ASPECTOS.
1. Asisto puntual y constantemente a clase.
2. Mantengo una buena presentación personal.
3. Participo con respecto y responsabilidad activamente en clase.
4. Asumo una posición de escucha disciplinada y respetuosa.
5. Trabajo en clase en la asignación de actividades realizadas por el maestro.
6. Tengo sentido de pertenencia por los enseres propios y de mis compañeros.
7. Me muestro interesado por la materia y siempre quiero aprender un poco más.
8. He asimilado los temas vistos durante el periodo en la materia.
9. Llevo mi cuaderno al día y con estética.
10. Presento oportunamente trabajos, tareas, consultas y demás actividades asignadas por el maestro.
TOTAL:
Este blog nos informa sobre las nuevas tecnologìas de la información y comunicaciòn TIC'S, las cuales son una herramienta de apoyo a la educaciòn y formación de los educandos.
Vistas de página en total
lunes, 19 de noviembre de 2012
lunes, 5 de noviembre de 2012
WORD: DIVISION EN COLUMNAS Y FORMATO DE PÁGINAS
DIVISIÓN EN COLUMNAS
En Word podemos dividir una hoja o
todo el documento en dos o más columnas, lo cual es muy útil cuando nos
encontramos editando diferentes tipos de texto que permiten visualizar
mejor el contenido.
Por ejemplo las personas que
escriben artículos para revistas o periódicos, generalmente encontramos
utilizan la división de la página en columnas. Esto facilita la
movilidad y enfoca la lectura en una sección específica.
Cómo dividimos en columnas?
1. Nos ubicamos en el documento y pulsamos el botón Columnas de la barra de herramientas

2. Desplegamos la ventana de opciones y seleccionamos Dos, como ejemplo
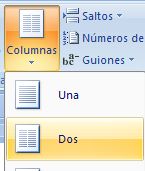
3. Veremos que nuestro documento esta dividido en dos columnas proporcionalmente iguales de tamaño

Podemos seleccionar cualquiera de
las opciones de división por columnas, de acuerdo a lo que necesitemos
en nuestro documento. Sino también podemos ingresar a la opción Más
columnas... de la ventana que se desplega
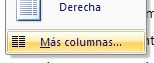
Acá encontraremos un cuadro de controles para la división por columnas, incluyendo a las preestablecidas.
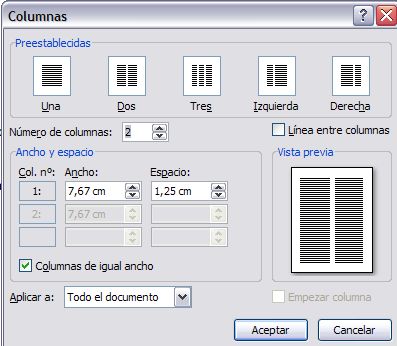
Un control importante es el de
Aplicar a: que nos permite seleccionar que sección del documento
dividiremos en las columnas, si es Todo el documento o De donde nos
encontremos hacias adelante (De aquí en adelante)
FORMATO DE LA PÁGINA
Para dar formato a una página o a
todo el documento que estemos trabajando, deberemos de considerar que la
viñeta a utilizar es Diseño de página de la barra de herramientas
Nos ubicamos en la sección
Configurar página, paa establecer las principales propiedades que
podemos incluir en nuestro documento
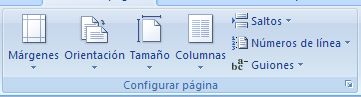
Margenes:
1. Para cambiar o editar los márgenes de la página, pulsamos el ícono para tal fin de la barra de herramientas

2. Desplegamos la ventana de
opciones y veremos todas las que están habilitadas. Generalmente Word
ofrece la opción Normal como preestablecida para trabajar
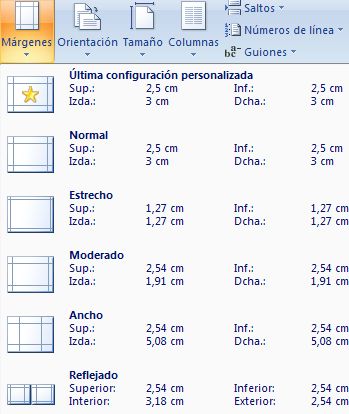
Bajo esta opción, tenemos la siguiente visión en nuestra hoja de trabajo.
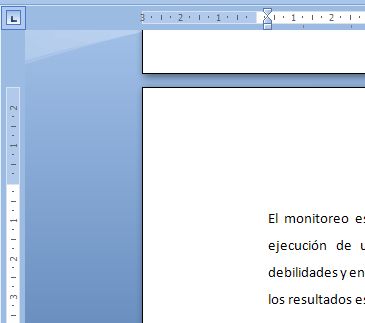
3. Si quisieramos cambiar el margen, seleccionamos otra opción. Para este ejemplo seleccionaremos Estrecho
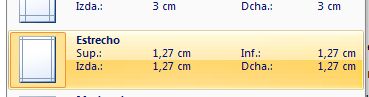
Tendremos esta visión de nuestra
hoja de trabaja. Notemos que evidentemente los márgenes son menores que
en el caso anterior, lo que se demuestra en el número de líneas que
componen el párrafo; antes lo componían cuatro y ahora con estos nuevos
márgenes son tres líneas.
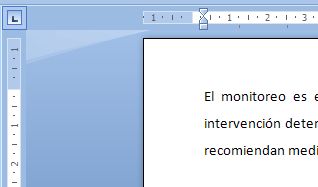
Orientación
Esta función cambia el diseño de la página en horizontal y vertícal, conforme al caso.
Es el ícono de la barra de menú que muestra dos hojitas superpuestas una detrás de la otra

Generalmente Word también da como prestablecida la Orientación Vertícal para trabajar;
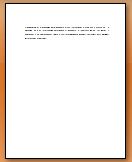
Sin embargo podemos cambiarla al desplegar la ventana y seleccionar Horizontal
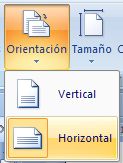
Tendremos una vista de la página en este formato:
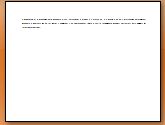
ACTIVIDAD: Crea un documento en word sobre un tema libre, aplica formatos de página, divisi{on del documento en dos columnas, línea entre columnas, inserta imágenes, fondo, tipo de letra, color, entre otras
DIAPOSITIVAS CON TEXTO
DIAPOSITIVA SENCILLA CON TEXTO
La primera diapositiva que se
visualiza una vez creado el documento contiene dos rectángulos de texto
que son utilizados para escribir en ellos el tema de la presentación.
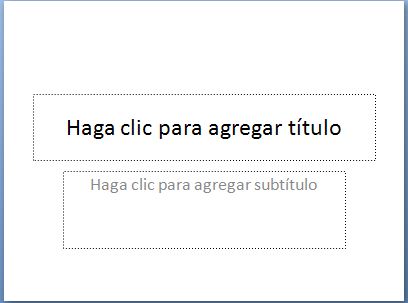
Como se observa, puede agregarse el
título y subtítulo de la presentación. Siempre y cuando se quiera
utilizar una diapositiva como tema de la presentación.
Sin embargo si quiere escribirse un texto cualquiera en una diapositiva, la forma más sencilla de realizarlo es la siguiente:
1er paso: en la barra de herramientas, se situa en Inicio
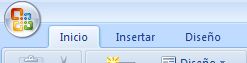
2o paso: se busca la sección denominada "dibujo"
3er paso: se cliquea la función "Cuadro de texto"
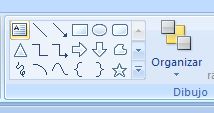
4o paso: se cliquea dentro de la
transparencia o diapositiva, e inmediatamente aparecera el cuadro de
texto que se ha creado para comenzar a escribir. Tal como se muestar en
la figura a continuación:
Y Finalmente, si escribe el texto que se quiera introducir. Por ejemplo: Revisión de la Organización
GUARDAR LA DIAPOSITIVA
Una vez se ha introducido el texto a
la diapositiva sencilla que se quiere realizar, y se ha terminado de
digitar la información. Resulta en este momento importante, guardar lo
que se ha trabajado.
Para que resulte más fácil la
ubicación del archivo, se debería de dar un nombre relacionado con lo
que se ha escrito o a la misma presentación. Y si se quiere ser más
ordenado, podría crearse una carpeta en la que se guarde este archivo
realizado en PowerPoint y los demás archivos relacionados al tema.
La forma para crear una carpeta desde PowerPoint, es la siguiente:
- En el botón office se cliquea "Abrir"
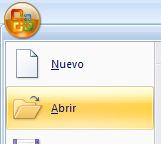
- Se abre un cuadro de búsqueda de archivos, y se selecciona "crear nueva carpeta"
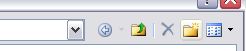
- Aparecerá un cuadro de texto donde nombrar la carpeta. Para este ejamplo, se llamará a la carpeta "Organización"
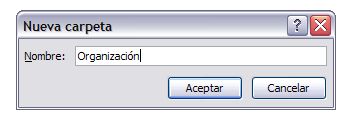
Se selecciona Aceptar y ya estará creada la carpeta, donde se desea guardar la diapositiva que se ha creado previamente.
Para archivar la diapositiva, se busca en el botón de Office la opción "Guardar como"
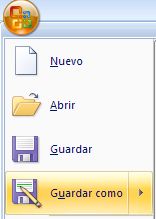 Se buscar la carpeta "Organización", se le asigan nombre al archivo y se le dar guardar.
Se buscar la carpeta "Organización", se le asigan nombre al archivo y se le dar guardar.
FONDO DE LAS DIAPOSITIVAS
Para que la diapositiva se vea mejor, se puede utilizar un fondo que destaque la transparencia.
Se le aplica el fondo de la siguiente manera:
1. se ubica en la barra de herramientas "Diseño", luego en la sección referente a "Fondo"
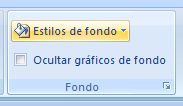
2. se pulsa Estilos de fondo y se abrirá un menú con las opciones.

3. si se observa el fondo que está señalado es el
blanco, sin embargo se puede cambiar para darle mayor luminosidad a la
diapositiva.
Por ejemplo se puede seleccionar una de las azules y el fondo de la transparencia será de este color.

Los primeros que se visualizan son como
predeterminados, pero también puede seleccionarse entre una amplia
ganma. Para ello se entra en la parte de abajito del recuadro de
opciones de fondo, donde dice Formato del fondo
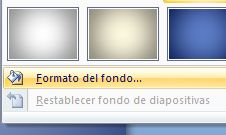
se abrirá un menú que permite cambiar a otro fondo.
Por ejemplo, Relleno con imagen o textura y se selecciona una textura
determinada, en este caso salmoncito.
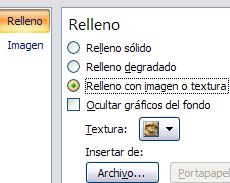
ACTIVIDAD: Crea varias diapositivas con texto sobre un tema libre ,aplica fondos, formatos, animaciones, , crea una carpeta con tu nombre y guarda el archivo
Suscribirse a:
Entradas (Atom)