ANIMACIÓN DE DIAPOSITIVAS
Para una mejor presentación de vuestro trabajo, podrán incluirse animaciones a las diapositivas. Se puede aplicar a una o todas, igual animación o diferente para cada una.
Los pasos a seguir para dar una animación sencilla de transición de una a otra son los siguientes.
1. Para que se haga más fácil la visualización de todas las diapositivas, ubicarse en Clasificador de diapositivas dentro del botón Vista de la barra de herramientas.
2. Escogemos una diapositiva para aplicarle la animación. Por ejemplo, la primera, así que se posiciona en esta. Y se busca dentro del botón Animaciones, el ícono Transición a esta diapositiva.
3. Se selecciona el efecto que se desea de las alternativas. Por ejemplo, el efecto Disolver
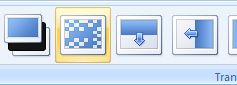
4. Si se observa nuevamente el Clasificador de diapositivas, se verá en la parte inferior de la transparencia uno que hay un dibujito que muestra que ha sido aplicada una animación (es la estrellita)
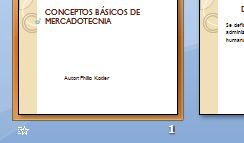
Así se pueden aplicar animaciones a cada una de las diapositivas.
Finalmente hacer funcionar la presentación y se verá el efecto de esta animación que se ha creado.
MOVIMIENTO DE FORMAS
Cuando se dibuja y se tiene una figura específica. Si se presta atención, se pueden observar los puntos donde se le puede dar movimiento.
Tomaremos la flecha de punta de lanza hacia la derecha para este ejemplo.

Si se observa la figura, tiene 11 puntos de movimiento: cuatro esquinas, cuatro contornos, dos rombos amarillos y un punto verde.
Los movimientos en las esquinas.
Estos puntos se utilizan cuando se le quiere cambiar tamaño a la figura tanto a lo ancho como a lo largo.
Se posiciona en una de las esquinas y manteniendo el botón izquierdo del ratón pulsado se mueve hacia afuera de la forma para agrandar o hacia adentro para acortar tamaño.
Figura agrandada

Figura acortada

Movimientos de los contornos.
Los puntos de los contornos de la derecha e izquierda de la figura son utilizados para alargar o achatar la figura.
Si se mueve el punto de la derecha hacia ese mismo sentido, la figura se alargará. Y viceversa, si se mueve hacia la izquierda la achatará.
Figura alargada porque se mueve hacia la derecha

Si se mueve el punto de la izquierda hacia la derecha, la figuara se achatará. Y viceversa, si se mueve hacia la izquierda se alargará.
Figura achatada porque se mueve hacia la derecha
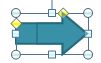
Los puntos de los contornos de arriba y abajo de la figura, son utilizados para aumentar o disminuir el ancho de la forma.
Si se mueve el punto de arriba hacia abajo la flecha disminuye su ancho; y si se mueve hacia arriba aumenta el ancho.
Figura que va disminuyendo su ancho porque se mueve hacia abajo

Si se mueve el punto del contorno de abajo hacia abajo la figura se ensancha. Y si se mueve este punto hacia arriba se disminuye el ancho.
Figura que va aumentando su ancho porque se mueve hacia abajo

Movimiento de los Rombos amarillos
El punto en forma de rombo de color amarillo de la parte superior de la figura es utilizado para disminuir o aumentar el tamaño del punto de lanza de la flecha.
Movimiento del rombo superior hacia la derecha

El punto en forma de rombo de color amarillo de la izquierda de la figura es usado para disminuir o aumentar el ancho del eje de la flecha.
Movimiento del rombo hacia abajo, va disminuyendo el ancho

Punto Verde.
Este es uno de los puntos más importantes, porque es utilizado para girar la figura.
Para ello se ubican en el punto verde y se gira hacia la derecha o izquierda; de esta forma se le dará el mismo movimiento a la forma.
Por ejemplo si se gira hacia la derecha, la figura comenzará a moverse hacia este sentido

Si se gira a la izquierda sobre este punto, la figura se moverá hacia ese sentido

No hay comentarios:
Publicar un comentario