DIVISIÓN EN COLUMNAS
En Word podemos dividir una hoja o
todo el documento en dos o más columnas, lo cual es muy útil cuando nos
encontramos editando diferentes tipos de texto que permiten visualizar
mejor el contenido.
Por ejemplo las personas que
escriben artículos para revistas o periódicos, generalmente encontramos
utilizan la división de la página en columnas. Esto facilita la
movilidad y enfoca la lectura en una sección específica.
Cómo dividimos en columnas?
1. Nos ubicamos en el documento y pulsamos el botón Columnas de la barra de herramientas

2. Desplegamos la ventana de opciones y seleccionamos Dos, como ejemplo
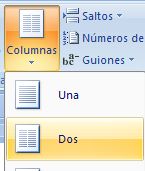
3. Veremos que nuestro documento esta dividido en dos columnas proporcionalmente iguales de tamaño

Podemos seleccionar cualquiera de
las opciones de división por columnas, de acuerdo a lo que necesitemos
en nuestro documento. Sino también podemos ingresar a la opción Más
columnas... de la ventana que se desplega
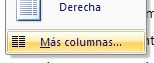
Acá encontraremos un cuadro de controles para la división por columnas, incluyendo a las preestablecidas.
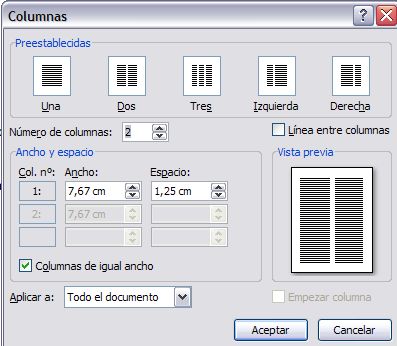
Un control importante es el de
Aplicar a: que nos permite seleccionar que sección del documento
dividiremos en las columnas, si es Todo el documento o De donde nos
encontremos hacias adelante (De aquí en adelante)
FORMATO DE LA PÁGINA
Para dar formato a una página o a
todo el documento que estemos trabajando, deberemos de considerar que la
viñeta a utilizar es Diseño de página de la barra de herramientas
Nos ubicamos en la sección
Configurar página, paa establecer las principales propiedades que
podemos incluir en nuestro documento
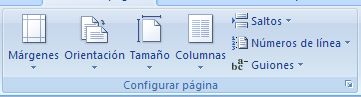
Margenes:
1. Para cambiar o editar los márgenes de la página, pulsamos el ícono para tal fin de la barra de herramientas

2. Desplegamos la ventana de
opciones y veremos todas las que están habilitadas. Generalmente Word
ofrece la opción Normal como preestablecida para trabajar
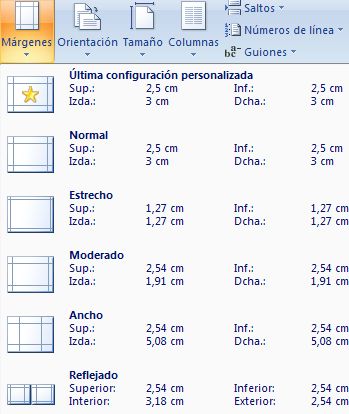
Bajo esta opción, tenemos la siguiente visión en nuestra hoja de trabajo.
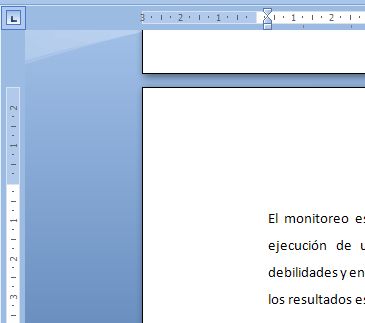
3. Si quisieramos cambiar el margen, seleccionamos otra opción. Para este ejemplo seleccionaremos Estrecho
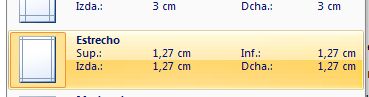
Tendremos esta visión de nuestra
hoja de trabaja. Notemos que evidentemente los márgenes son menores que
en el caso anterior, lo que se demuestra en el número de líneas que
componen el párrafo; antes lo componían cuatro y ahora con estos nuevos
márgenes son tres líneas.
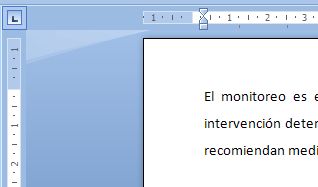
Orientación
Esta función cambia el diseño de la página en horizontal y vertícal, conforme al caso.
Es el ícono de la barra de menú que muestra dos hojitas superpuestas una detrás de la otra

Generalmente Word también da como prestablecida la Orientación Vertícal para trabajar;
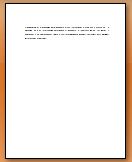
Sin embargo podemos cambiarla al desplegar la ventana y seleccionar Horizontal
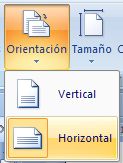
Tendremos una vista de la página en este formato:
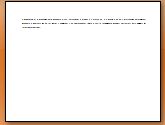
ACTIVIDAD: Crea un documento en word sobre un tema libre, aplica formatos de página, divisi{on del documento en dos columnas, línea entre columnas, inserta imágenes, fondo, tipo de letra, color, entre otras
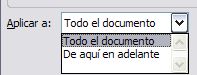
No hay comentarios:
Publicar un comentario